はじめに
RealVNC Viewerではファイル転送できません(有料)。そんなときにおすすめなのが、WinSCPというファイル転送ツールです。この記事では、WinSCPを使ってRaspberry PiとPCの間でファイルを簡単に転送する方法をわかりやすく解説します!

WinSCPとは?
WinSCPは、Windowsで動作するSFTP(SSH File Transfer Protocol)クライアントです。Raspberry Piとの間で高セキュリティなファイル転送が可能です。
以下のような特徴があります。
・ファイルのドラッグ&ドロップ操作で簡単に転送
・ディレクトリ構造の確認やファイルの編集も可能
・無料で利用可能
WinSCPを使う準備
Raspberry Pi側
・PCと同一のネットワーク(Wi-Fiまたは有線LAN)に接続されていること
PC側
・WinSCPがインストールされていること
手順
Raspberry Piのデスクトップ画面で、左上の「Raspberry Piメニュー」 > 「設定」 > 「Raspberry Piの設定」をクリック。インターフェース」タブを選択し、「SSH」を「有効」に設定
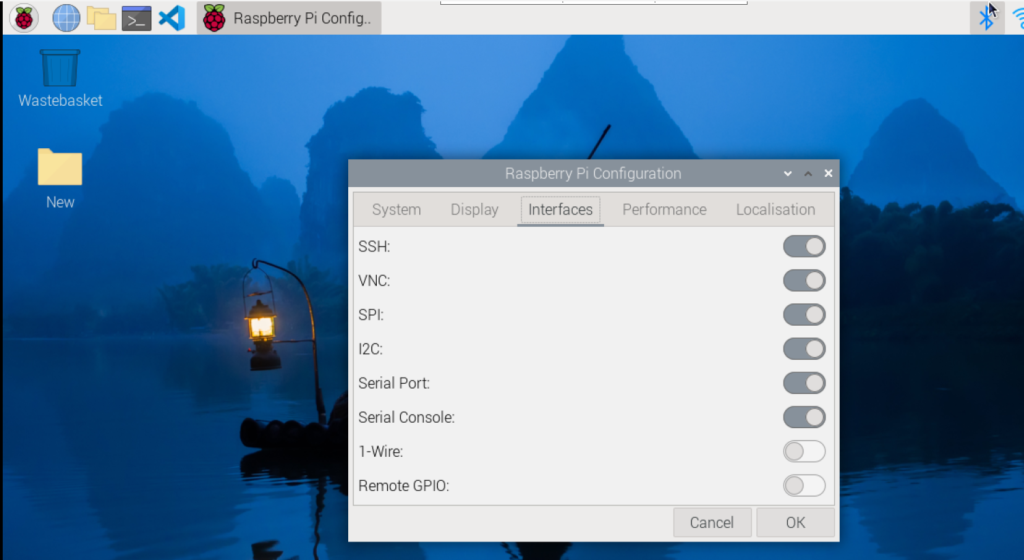
IPアドレスはTerminalに以下を入力するか、wifiマークにカーソルを当てると表示されます
ユーザー名は /home/ユーザー名 となっていますので忘れた方は確認ください。
ifconfg新しいセッションを作成し、以下を入力
・ファイルプロトコル : SFTP
・ホスト名 : IPアドレス
・ユーザー名 : 自身で決定したもの
・パスワード : 自身で決定したもの
再接続を用意にするため、セッションを保存します。
ログインをクリックし、Raspberry Piに接続します。
左がPCのディレクトリ、右がRaspberry Piのディレクトリです。
ファイルをドラッグ&ドロップするだけで転送が完了します。
ファイルを右クリック、「編集」を選択すれば編集も可能です
トラブルシューティング
接続できない場合は以下を確認ください。
・Raspberry PiとPCが同じネットワークに接続されているか?
・Raspberry PiのIPアドレスが変更されていないか?
・Raspberry PiのSSHが無効になっていないか?
ファイルパーミッションエラーが発生した場合は以下を試してください。権限を付与できます。
sudo chmod 777 <ディレクトリ名>まとめ
WinSCPを使えば、Raspberry PiとPCの間でファイルを簡単に転送できます。GUIベースで操作も直感的なので、初心者にもおすすめです。RealVNC Viewerでのファイル転送に困った方は、ぜひWinSCPを試してみてください!





コメント