はじめに
Raspberry Piを使う際、ディスプレイやキーボードを毎回接続するのは手間がかかります。そんなときに便利なのがリモートデスクトップ接続です!この記事では、Raspberry PiをRealVNC Viewerを使って普段遣いのPCからリモートデスクトップ接続する方法を、初心者にもわかりやすく解説します
RealVNC Viewerとは?
RealVNC Viewerは、Raspberry Piや他のデバイスをPCからリモートで操作できるツールです
Raspberry Pi OS(旧Raspbian)には、標準でRealVNCサーバーがプリインストールされています
以下のメリットがあります。
・簡単な設定でリモート操作が可能
・安定した接続とスムーズな画面操作
・クロスプラットフォーム対応(Windows、macOS、Linux、スマートフォン)
PCとRaspberry Pi間のファイル移動は有料版のみ対応ですが、WinSCPで実現可能です。
RealVNC Viewerを使う準備
Raspberry Pi側
設定すれば家の外からでもアクセス可能※ですが、まずは同一ネットワーク上でのやり方を説明します。
※ルーターでポートフォワーディング、VPNを利用、RealVNCクラウド接続サービスを活用など
・PCと同一のネットワーク(Wi-Fiまたは有線LAN)に接続されていること
PC側
・RealVNC Viewerがインストールされていること
手順
Raspberry Piのデスクトップ画面で、左上の「Raspberry Piメニュー」 > 「設定」 > 「Raspberry Piの設定」をクリック。インターフェース」タブを選択し、「VNC」を「有効」に設定
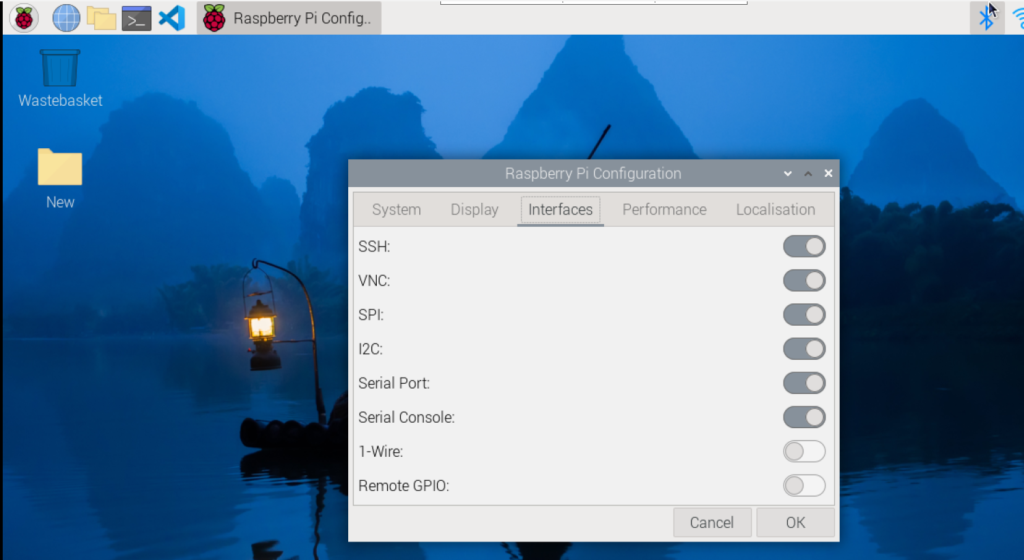
IPアドレスはTerminalに以下を入力するか、wifiマークにカーソルを当てると表示されます
ユーザー名は /home/ユーザー名 となっていますので忘れた方は確認ください。
ifconfgRealVNC公式サイトにアクセス。OS(Windows、macOS、Linuxなど)に対応した「VNC Viewer」をダウンロードしてインストール。起動してください
・接続先の追加
VNC Viewerの画面で「+」アイコンをクリックし、新しい接続を作成
・Raspberry PiのIPアドレスを入力
「VNCサーバーアドレス」にRaspberry PiのIPアドレスを入力します。わかりやすい名前を付けます。
・接続の確立
作成した接続をダブルクリックすると、ログイン画面が表示されます。
ユーザー名とパスワードを入力
・リモートデスクトップが表示される
成功すると、Raspberry Piのデスクトップ画面がPC上に表示されます!
トラブルシューティング
接続できない場合は以下を確認ください。
・Raspberry PiとPCが同じネットワークに接続されているか?
・Raspberry PiのIPアドレスが変更されていないか?
・Raspberry PiのVNCサーバーが無効になっていないか?
まとめ
RealVNC Viewerを使うことで、Raspberry Piをディスプレイやキーボードなしでリモート操作できます。この方法を活用すれば、プロジェクトの効率が格段にアップするはずです!ぜひ、あなたのRaspberry Piプロジェクトで試してみてください





コメント